【第6回 特別講義-動画制作-】
今回は特別講師として小柳淳嗣先生に来ていただきました。
KOYANAGI Junji 小柳淳嗣

北海道札幌市出身。
武蔵野美術大学大学院デザイン専攻映像コース修了。
武蔵野美術大学非常勤講師。
映像作品から制作活動を始め、その延長として音、メディアアート作品等の制作も行う。音と映像による表現を中心に据え、 それらによる空間構成、環境設計をコンセプトに活動を展開している。
また、イベントの主催、会場演出、music videoの制作なども行っている。
Adobe Premiereでの動画制作
今回はYou Tubeに適した動画を前提としています。
新規プロジェクトを立ち上げる
Premiereを起動させると、新規プロジェクトを立ち上げる画面が現れます。
今回はそのままの設定で大丈夫です。
シーケンス設定
メニューバーから「シーケンス」→「シーケンス設定」を選択し、
以下のように設定します。
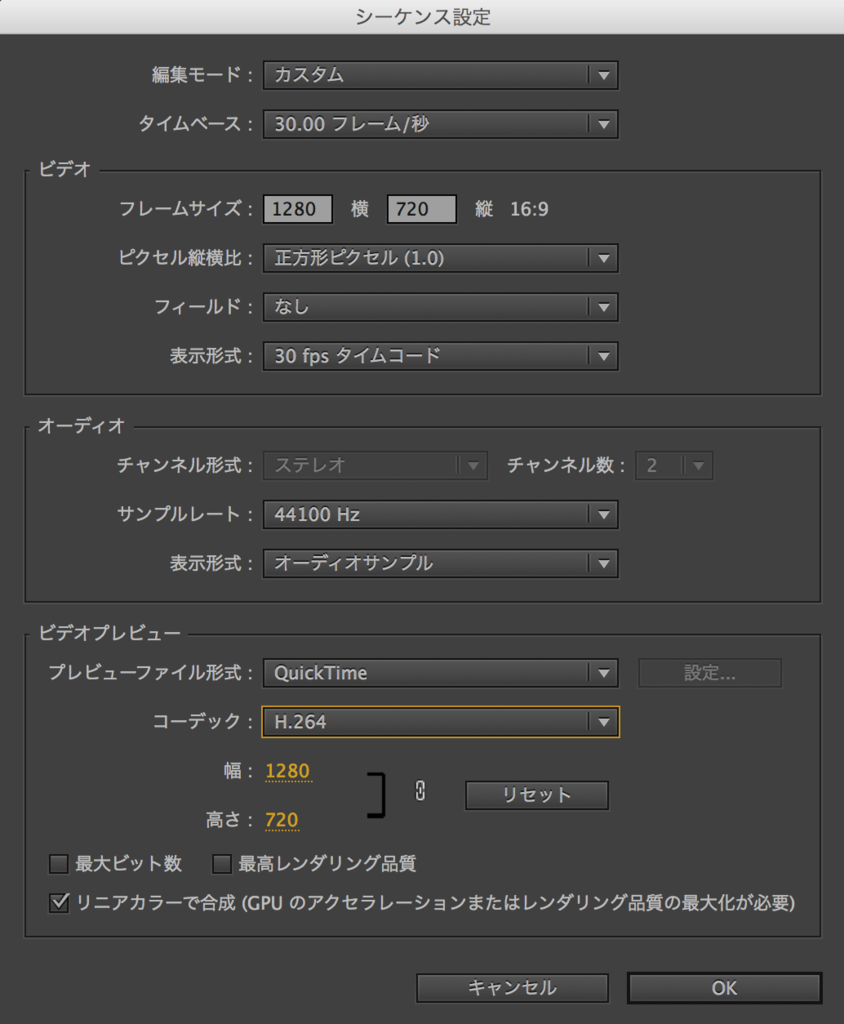
素材を読み込む
Premiereの操作画面は4つのブロックに分かれています。

左下のブロックの「シーケンス」から、素材ファイルを読み込みます。
Aiファイルも読み込めますが、レイヤーが結合されてしまうので画像ファイルとして保存した上で読み込みましょう。
オススメの形式はPNG24です。
素材を編集する
読み込んだ素材は、右下のブロックの「シーケンス」にドラッグアンドドロップすることで配置できます。
タイムラインの「V」 は映像、「A」は音声を示しています。
上に配置されたトラックが、画面上で手前に表示されます。
機能説明
レーザーツール

トラックを分割することができます
プレビュー
キーボードのスペースキーで動画をプレビューします
トラックを編集する
トラックを選択したあと、左上のブロックの「エフェクトコントロール」から、トラックを編集することができます。
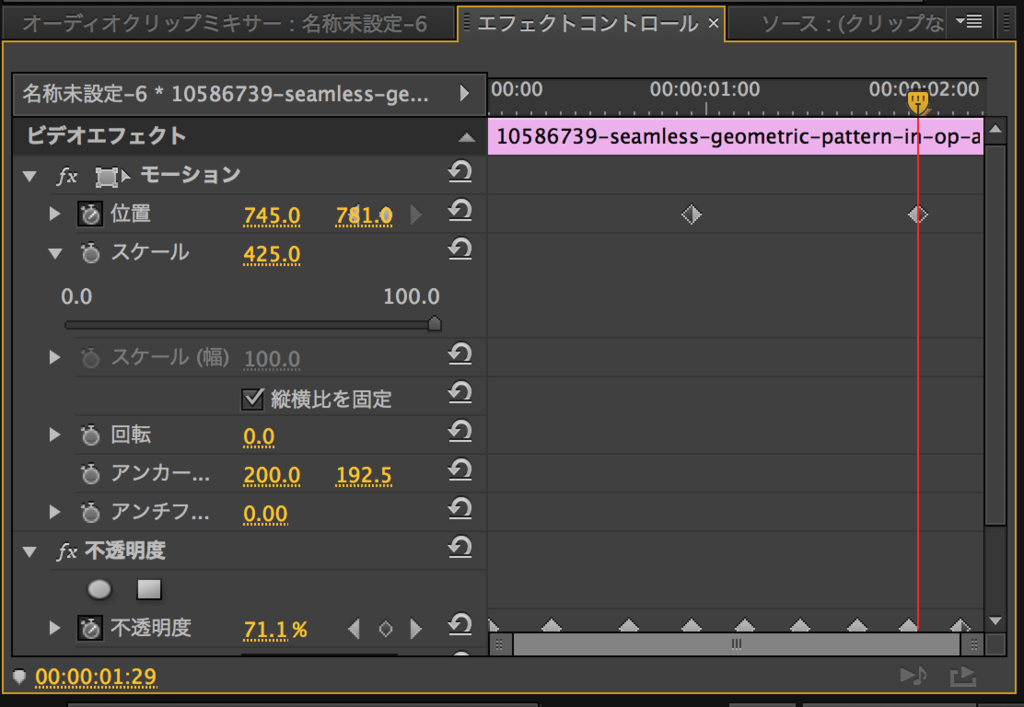
フェードイン/フェードアウト
変化を開始したい時点と変化を完了させたい時点で不透明の値を変更するとタイムライン上にキーフレームができ、フェードイン・アウトを作成できます。
素材を動かす
「モーション」▼「位置」のx座標/y座標の値を変更することで素材の位置を変える事ができます。
さらに時点を選択しキーフレームをつくることで動きが作成できます。
動画を書き出す
「ファイル」→「書き出し」から動画を書き出します。
今回はAFF形式を指定してください。*1
You Tube公開上の注意
You Tubeに公開するときは、必ず「限定公開」にしてくださいね。
*1:AAFは非圧縮で保存できるファイル形式です。